Edit Store Item
If you have items in your inventory you wish to sell, Inventory Express can create a personal "Online Store" page for those items -- with prices, descriptions, PayPal buttons and sales terms. To see a sample "Online Store" visit: https://inventoryexpress.xyz/cgi-bin/IESTORE.dbw?UID=100002
To set up an Online Store, see: Store Options.
To make any item in your inventory available for sale in your Online Store, go to that item, then...
- Click on "Edit Store Item" from the Main Menu;
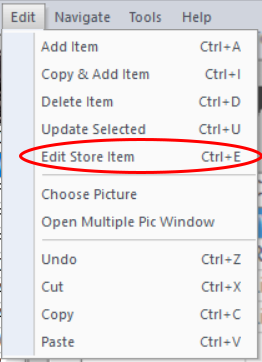
- Or click on the "Store Item Button" on the main screen;
![]()
- Or use the shortcut key: Ctrl + E.
This will bring up the Store Item window:
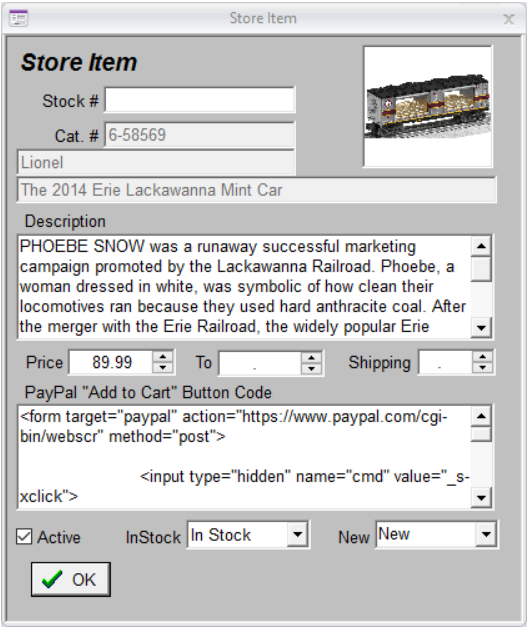
The following fields are available to present sales information about the selected item:
- Stock # (Optional): For use if you utilize a stock or inventory number different from the item's Catalog Number from the main screen.
- Description (Recommended): An extended description of your sale item. This field has no limits on length. You can type the description directly into this field, or if you cut-and-paste formatted text from MS Word (or other programs) into this field, most formatting (bold, italic, text colors, etc.) will be maintained.
- Price (Required): The price you are charging for the item; or, if your PayPal button includes a dropdown with various pricing options, the lowest available price option.
- To (Optional): Only used if your PayPal button includes a dropdown with various pricing options: the highest available price option.
- Shipping (Optional): Use only if there is a fixed shipping fee for the item.
- PayPal "Add to Cart" Button Code (Optional): To use this feature, you must have your own PayPal Business or Premiere account. With either, you can create "Buy Now," "Add to Cart" and "View Cart" buttons that will work within your Inventory Express Online Store.
Log onto PayPal and select "Tools" to create a button. After clicking "Create Button" on the "Create a PayPal payment button" page, copy and paste the HTML snippet into this field. The field will accept either a "Buy Now" or "Add to Cart" button. If you use "Add to Cart" you will also need to provide your PayPal "View Cart" button code on the Inventory Express Store Options screen. - Click here for PayPal's instructions for creating a "Buy Now" button.
- Click here for PayPal's instructions for creating an "Add to Cart" button.
- Active (Required): Only items with "Active" checked will appear in your online store. When you wish to remove an item from the store, simply remove the check-mark from this field.
- In Stock (Optional): Here you may indicate an item is In Stock, Out of Stock, or available for Pre-Order only.
- New (Optional): The options for this field are New, Pre-Owned and Vintage.
In addition, the following fields will be picked up from the main item record for your item's Online Store listing:
- All Photos
- Item
- Features
- Company
- Model #
- Category
- Type
- Gauge
- Road Name
- Wheels
- Era
- Years
- Grade
- Op Grade
Any fields you leave blank will simply not appear for the selected item in your Online Store.