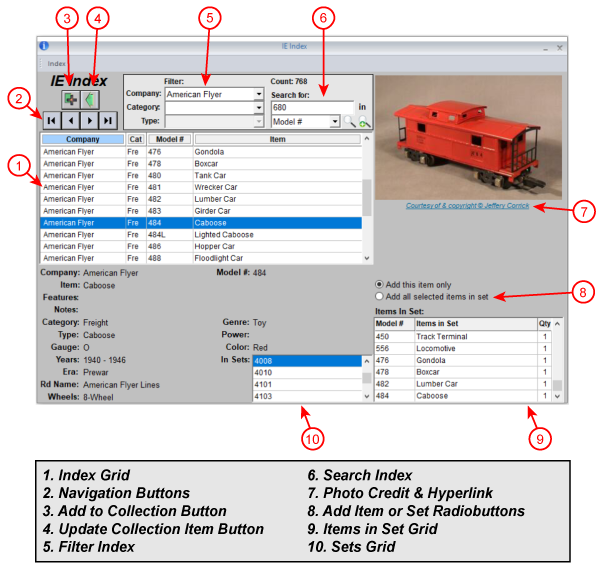The IE Index Window
The IE Index Window
- Index Grid (1): This grid works exactly in the same way as the grid on the main screen. You can click on the Company, Model # or Item headings to sort the Index items.
- Navigation Buttons (2): Likewise work in the same way as the navigation buttons on the main screen.
- Filter Index (5): Select any combination of Company, Category and Type, and the IE Index will immediately filter per your selections.
- Search Index (6): You can search the IE Index by Model #, Item, or Set #.
- The search will locate your search text anywhere in the search field. (Complete or partial match.)
- Enter the text for which you wish to search in the "Search for:" field.
- Then select the field in which you wish to search in the dropdown beneath.
- Click the magnifying glass to perform the search.
- To continue the search for additional matching items, click the second magnifying glass (with the small plus sign) that will have appeared.
- Add to Collection Button (3):

Once you have selected an item on the Grid, click this button to add that item to your main inventory. If the IE Index holds information about cataloged sets in which the item was included, you can optionally choose to add all or some of the items in the set. - Add Item or Set Radiobuttons (8): Where sets exist for the item, if you wish to add multiple items (or all items) in the set to your collection, click the "Add all selected items in set" radiobutton. If you wish to add only the item already selected in the main IE Index Grid, leave the "Add this item only" radiobutton selected.
- The Sets Grid (10) lists any cataloged sets included in the IE Index. Click on the set # in this Grid to select a specific set.
- The Items in Set Grid (9) will list all the items included in the set you selected in the Set Grid.
If "Add all selected items in set" is selected, all items in this grid will be automatically selected (highlighted in blue). Press the Ctrl key while you click on any item in the grid you wish to deselect or select . Only selected items highlighted in blue will be added.
Once you've selected only the items you wish to add, click on the Add to Collection Button to add all selected items to your collection at once, linked by Set #.
- Update Collection Item Button (4):

This feature allows you to update an existing collection item with the data from a corresponding item in the Product Index. To do so: - First go to the Collection Item you wish to update on the main screen, then;
- Select the corresponding item from the Product Index on the grid on the IE Index Screen.
- Click the Update Collection Item button, and all empty fields in the Collection Item will be updated with any additional data from the Product Index Item.
- Existing data in the Collection Item will not be overwritten.
- Photo Credit & Hyperlink (7): All photos in the IE Index (except those already in the Public Domain) are used by permission. Clicking on the Photo Credit will open the web page of the individual or group who provided the photo - often with additional information about the item in question.